In the Format sidebar, click the paragraph style name near the top. If the text is in a text box, table, or shape, first click the Text tab at the top of the sidebar to see paragraph styles. In the Paragraph Styles menu, move the pointer over the name of the style you want to delete, then click the arrow that appears and choose Delete Style. Note that you can hide text in Office for Mac in the exact same way as shown below. Hide Text in Word 2007, 2010, 2013 First open any document you might have that has a fair amount of text in it.
Page Content
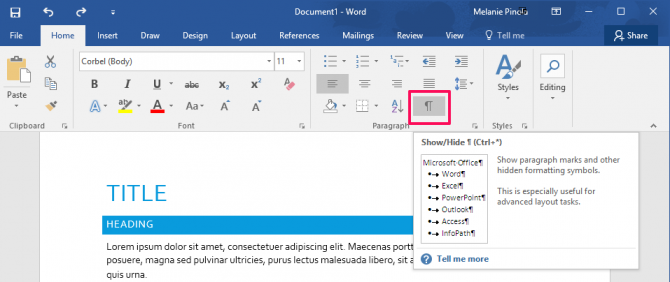
Benefits of Using Word Heading Styles
Modifying “Styles” in a Word document is a good technique to use the formatting tools in Word, while creating more accessible content. Using Word Styles tools allows you to:
- to personalize and design your Word documents while using recommended styles such as Heading 1, Heading 2 and others.
- to easily create table of contents by finding and listing content based on styles
- to facilitate transition of content to other formats and preserve heading structure (e.g. export to a tagged PDF or to an InDesign template)
- to globally modify content by changing one Style setting. This includes modifications needed for a low vision student or a student with other reading/visual processing issues.
Modify Headings in Word 2013 (Windows)
Note: The instructions below are mainly based on Office 2013 for Windows. But, with very minor modifications, they can be used for Office 2016 for Mac and Office 2010 for Windows as well.
- Highlight the text and format using the Font tools in the ribbon. You may apply headings using Styles in the tool ribbon or using the Key commands Ctrl+Alt+1 (Windows)
- Open the Styles Pane. Windows Key commands: Alt+H,F,Y,F6.
- Then right click on the desired Heading style you wish that text to resemble and select “Update Heading to Match Selection.” This will modify all the headings for this document.
Word 2016 (Mac)
For Mac do the same after choosing headings from the Home tab
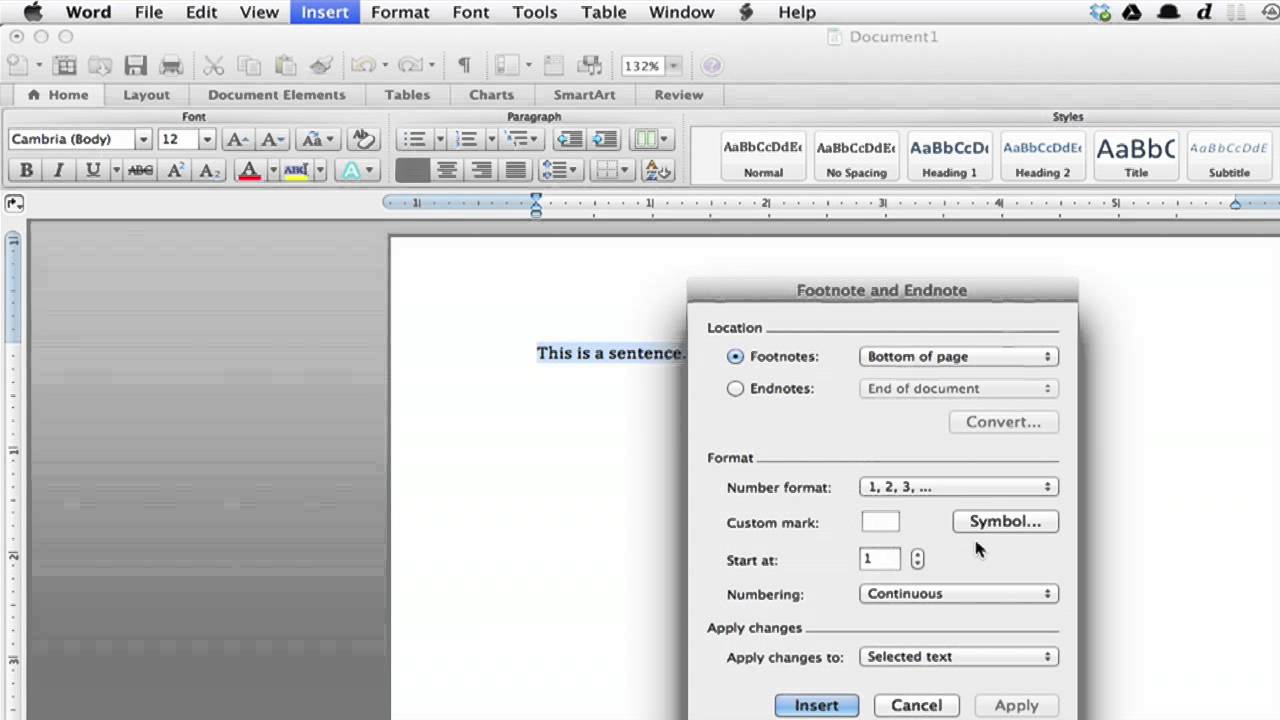
Online Office 365
Some tools can be accessed by expanding the Styles tab and clicking Apply Styles.
Philip is revising a long styles list in a template and came across the Hide Until Used feature in the Recommend tab of the Manage Styles dialog box. If he marks a style as hidden, it doesn't show up in the styles list, so how can it be used?
Using styles within a template is a great tool for creating consistent formatting within one or more documents. The styles list can become long, however, and you might not need to use every style in every document. The Hide Until Used option is located in the Recommend tab in the Manage Styles dialog box that is in the Styles Window (Ctrl+Alt+Shift+S). Hide Until Used allows you to hide any style that is not being used at the current time. This option makes it easier to manage the formatting of a project without deleting a style that will be used in a future document.
If you hide a style and later discover that you need to use it, just go back to the Style Pane Options dialog box, select the style that you want to use and click on Show.
To manage your styles list:
- Press Ctrl+Alt+Shift+S. Word displays the Styles task pane.
- Click the Manage Styles button. (This button is at bottom of Styles task pane; it looks like the letter A with a check mark next to it.) Word displays the Manage Styles dialog box. (See Figure 1.)
- Make sure the Recommend tab is displayed. (See Figure 2.)
- Select the style that you are not using.
- Click on Hide Until Used. The style remains on the list with the addition of Hide Until Used at the end of the name.
- Click OK.
Figure 1. The Manage Styles tool at bottom of the Styles Task Pane.
Figure 2. The Recommend tab of the Manage Styles dialog box.
Word now displays the styles list in the Styles task pane according to your selections. If you want to later see the style you just hid (so that you really can use it), all you need to do is follow these steps:
- Press Ctrl+Alt+Shift+S to display the Styles task pane.
- Click the Options link at the bottom of the Styles task pane. Word displays the Style Pane Options dialog box. (See Figure 3.)
- Using the Select Styles to Show drop-down list, choose All Styles.
- Click OK.
Figure 3. The Style Pane Options dialog box.
How To Unhide Styles In Word For Mac Os
The styles you previously marked as Hide Until Used now show up in the Styles task pane and can be applied in your document, as desired. Once the style is used in the document, even if you go back and change what is shown in the task pane, the Hide Until Used style, since it is now used, will appear.