IBM SPSS Statistics for Mac offers in-depth analysis of data and provides suggestions and reports based on the given criteria. This premium product comes with a free trial and features extremely. Installation Procedure SPSS 24,23,22,21 (Mac) Locate the 'SPSSStatistics25mac.dmg' file that you downloaded from the Campus Software Library. Double click on this file to mount it, and then double click on the installer icon that will pop up in the new window below. Spss 23 free download. Development Tools downloads - IBM SPSS Statistics by IBM Corp. And many more programs are available for instant and free download.
This is a guide that shows how to download, install and license SPSS Statistics 23 on a private Mac.
On client (hosted) Mac computers, please use Managed Software Center.
Download
Please do the following to download IBM SPSS Statistics 23:
- Log into: https://tjinfo.uib.no/program
- Select SPSS from the list of programs.
- Choose SPSS_Statistics_23_mac.zip, and click Send.
- The installation file is added to Downloads.
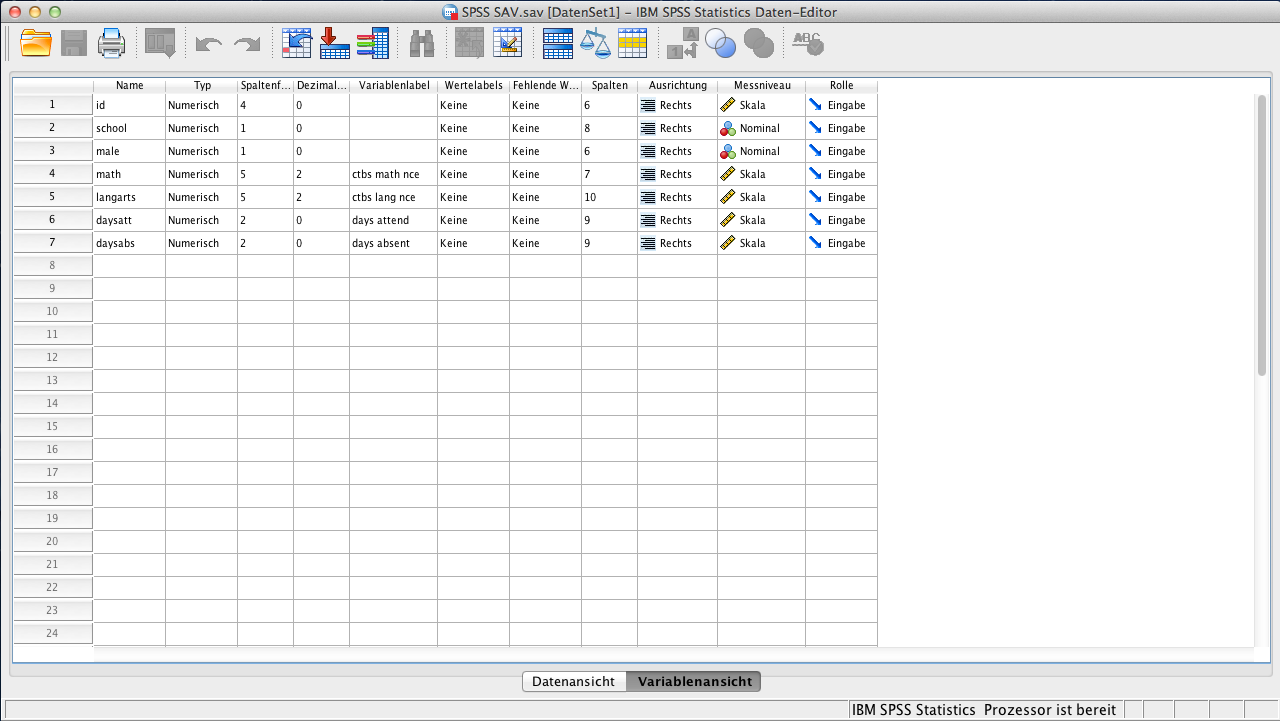
Installation
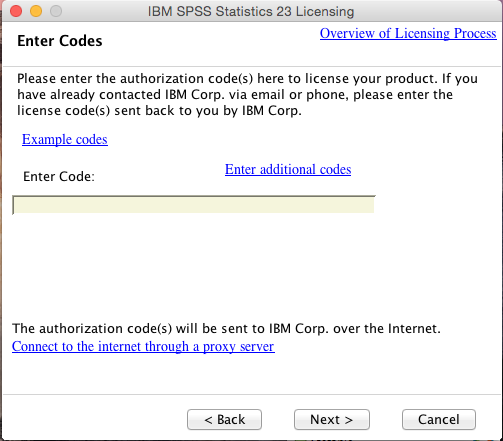
Please do the following to install IBM SPSS Statistics 23:
- Click on the downloaded SPSS files, which is then verified and opened.
- Double click SPSS_Statistics_Installer. Wait for the computer to verify the installer file.
- Click Open, if/when asked if you are sure.
- Type the username and password of an administrator account on the computer, before you click Install Helper.
- Choose the language you want, and click OK.
- Click Next.
- Choose Authorized User License and click Next.
- Choose I accept the terms in the license agreement and click Next.
- Type in your name and the name of you organization (UiB).
A small pop-up window will appear, when you click on the field you want to change. Click Next when finished. - Choose Yes or No to decide if Essentials for Python should be installed or not. Then click Next.
- The installer will choose a place to install the program. You can change this, if you want to, before you click Next.
- Click Install.
- Click Done to complete the installation.
Licensing
Please do the following to get the code:
- Log into: https://tjinfo.uib.no/program
- Select SPSS from the list of programs.
- Choose Installasjonskoder for SPSS an click Send.
- Copy the SPSS 23 license code.
Please do the following to add the code to the SPSS 23 software on your computer:
You should be logged in as an administrator when performing these steps!
- Open Finder.
- Go to Applications.
- Find and open the folder 'IBM'-->'SPSS'-->'Statistics'-->'23'.
- Doule click SPSS Statistics License Authorization Wizard.
- Click Next.
- If the window below appears, it means you are not logged in as an administrator. Please log out, log in as an administrator and repeat steps 1-5 from this list.
- Choose License my product now and click Next.
- Paste in the licence code, before clicking Next.
- Please also click Next in the window called Internet Authorization Status.
- Click Finish in the window called Licensing Completed.
Download Ibm Spss 23
This page provides instructions on how to install IBM SPSS Statistics on a computer running Mac OS X 10.10 (Yosemite), Mac OS X 10.11 (El Capitan), or Mac OS X 10.12 (Sierra).
Installation Instructions
- Install the IBM SPSS Statistics file you downloaded from software.usc.edu/spss.
- Double-click the SPSS Statistics Installer icon on your desktop.
- You may need to authorize the installer. Enter your computer’s login name and password and then click Install Helper to authorize the installer.
- On the IBM SPSS Statistics screen, click OK.
- On the IBM SPSS Statistics – Introduction screen, click Next.
- On the IBM SPSS Statistics – Software License Agreement screen, select I accept the terms in the license agreement and click Next.
- On the IBM SPSS Statistics – Install Python Essentials screen, under Install IBM SPSS Statistics – Essentials for Python, select Yes. Click Next to continue to the next screen.
- The following license agreement screen will appear. Select I accept these terms of the License Agreement and click Next to continue with the installation.
- The IBM SPSS Statistics – License Agreement for Essentials for Python screen will appear , select I accept the terms in the license agreement and click Next to continue the installation.
- On the IBM SPSS Statistics – Choose Install Folder screen, choose the location where you would like to install SPSS. Click Next.
- On the IBM SPSS Statistics – Pre-Installation Summary screen, click Install.
- SPSS will now install. This process takes approximately 2-5 minutes.
- The IBM SPSS Statistics – Install Complete screen will appear, click Done to finish the installation process and launch IBM SPSS Statistics.
- When you launch IBM SPSS Statistics for the first time, you will see the following screen. Click License Product to enter the license key you received from ITS and authorize your copy of IBM SPSS Statistics. NOTE: You must be connected to the Internet to successfully complete the authorization process.
- The License Status screen will appear. Click Next.
- On the Product Authorization screen, choose Authorized user license (I purchased a single copy of the product). and then click Next.
- On the Enter Codes screen, enter your authorization code. When purchased your software from ITS, you should have received an email with this authorization code.
- Once the authorization process is complete on the Internet Authorization Status screen, click Next.
- On the Licensing Completed screen, click Finish to complete the installation.
Download Spss 23 Free
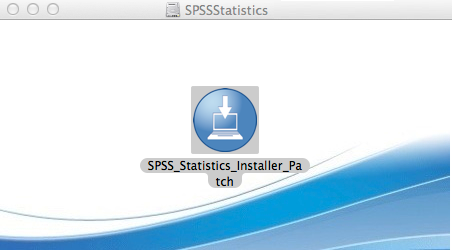
Spss 23 Mac Download Windows 10
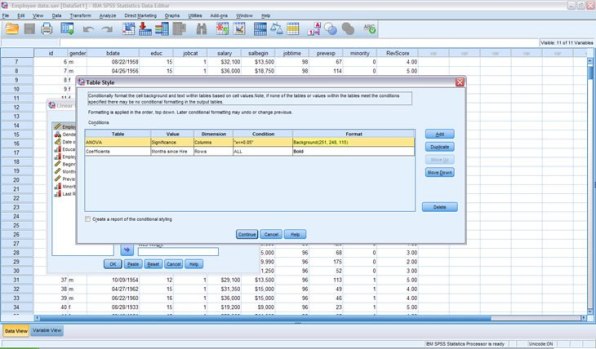
Spss Free Download For Mac
NOTE: ITS suggests you open IBM SPSS Statistics once the installation and authorization has finished to ensure that the software has installed correctly.