Home > Articles
- Word For Mac 2011 List Of Non Printing Format Characters Printable
- Word For Mac 2011 List Of Non Printing Format Characters Download
- Word For Mac 2011 List Of Non Printing Format Characters List
Aug 28, 2018 You can also hit Ctrl+Shift+8 if you prefer. This shows all of the non-printing characters your document—things like paragraph marks, spaces, and tab characters. Hidden text has a dotted line underneath it to differentiate it from regular text. Select the hidden text and use Ctrl+Shift+H or the Font Hidden setting to unhide the text. May 26, 2011 Word for Mac 2008/2011. VIEW SPECIAL CHARACTERS — 1. Click the Word menu 2. Click Preferences 3. Click All or your specific request under Nonprinting characters. VIEW FORMATTING– 1. Click the View menu 2. Click the Reveal Formatting selection. Now click on the area to see the formatting of that area. Show/hide non-printing formatting characters. The Show-Hide non-printing characters button will toggle display. In Word 97-2003, it is on right end of the Standard toolbar between the Document Map button and the Zoom drop-down. In Word 2007-2013 it is in the Paragraph group on the Home tab. Show/hide button in Word 2003 and 2019 respectively.
␡- The Word Window
This chapter is from the book
This chapter is from the book
For more information on Microsoft Office, visit our Microsoft Office Reference Guide or sign up for our Microsoft Office Newsletter.
Normally, the first chapter in a Part covers a program's basic features, such as how to create, open, and save documents, edit text, and the like. However, because many of these features and techniques are common to all Office applications, they've already been discussed at length in Chapter 1.
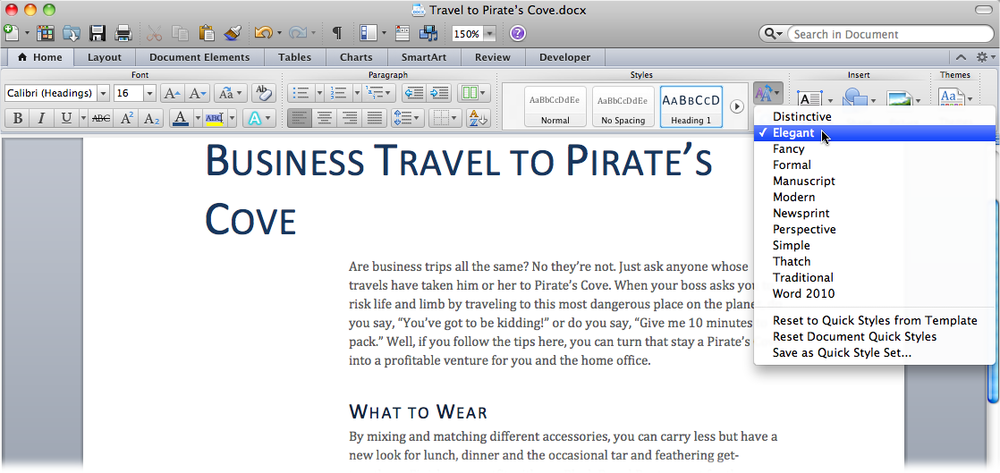
Expanding on the material in Chapter 1, this chapter covers additional elementary features that are specific to Word. While you can get along fine without mastering the material in this chapter, having a familiarity with it will make your Word experience more productive.
Word For Mac 2011 List Of Non Printing Format Characters Printable
Other chapters in Part II explain document and text formatting, how to include images in your Word documents, designing tables, and employing more advanced features to create professional-looking documents for use in home, school, and business.
Word For Mac 2011 List Of Non Printing Format Characters Download
The Word Window
If this is the first time you've used Word, you should start by familiarizing yourself with the Word window and its components (Figure 3.1). They'll be referred to throughout the chapters in Part II of this book.
Changing views
Changing the layout often requires that you view a document in different ways. You can select from Normal, Online Layout, Page Layout, Outline, Notebook Layout, and Master Document views. Table 3.1 explains each view's purpose.
Table 3.1. Word Document Views
View | Purpose |
Normal | Shows text formatting in a simplified page layout that lends itself well to most standard writing tasks. |
Outline | Shows the document's structure and allows you to rearrange text by dragging headings. |
Page Layout | Shows the document as it will look when printed, including the page borders, margins, headers and footers, columns, and frames that contain images. |
Online Layout | Shows the document as it would appear in a Web browser. |
Notebook Layout | Used to quickly record notes and ideas (both in text and audio form). |
Master Document | Enables you to form a compound document composed of individual documents. |
Word For Mac 2011 List Of Non Printing Format Characters List
To change views
- Do one of the following:
- Click the Normal, Outline, Page Layout, or Notebook Layout icon in the bottom-left corner of the document window (Figure 3.2).
Figure 3.2 You can change to most views by clicking am icon at the bottom of the document window.
- Choose a view from the View menu (Figure 3.3).
Figure 3.3 You can also change views by choosing a command from the View menu.
- Click the Normal, Outline, Page Layout, or Notebook Layout icon in the bottom-left corner of the document window (Figure 3.2).
Using the navigation pane
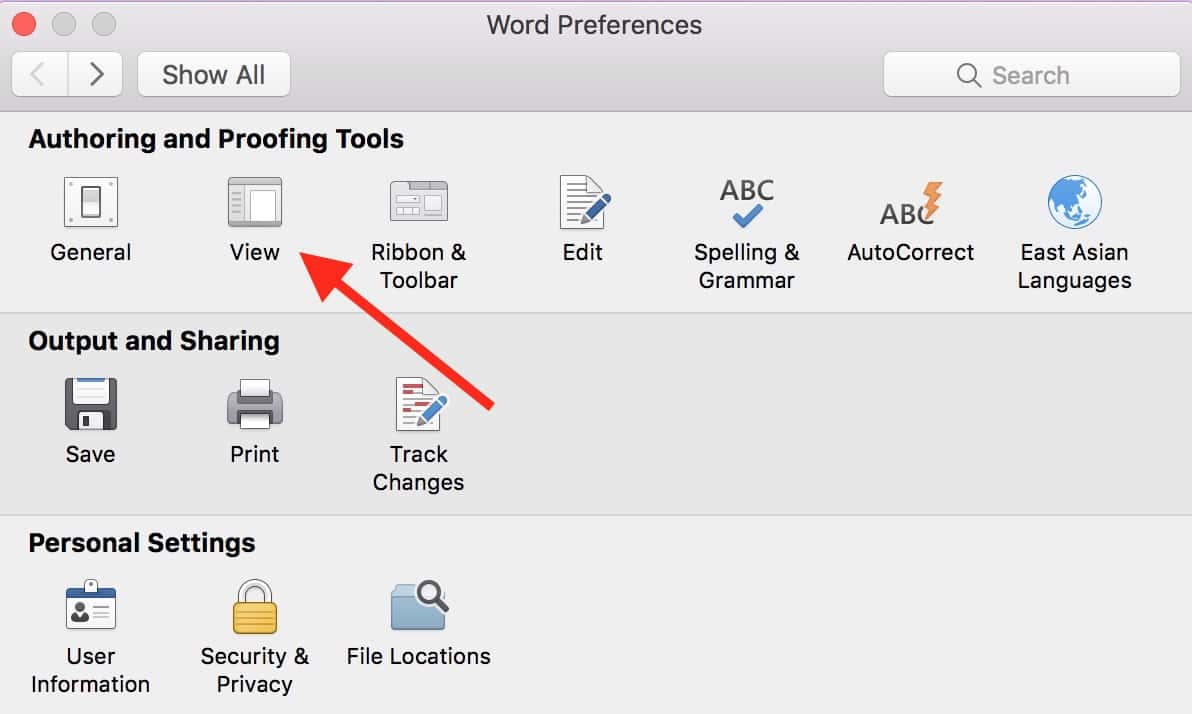
Introduced in Office 2004, you can use the navigation pane to quickly move to any page or heading in the current document. As such, it is especially useful in long documents, such as manuals and reports.
To use the navigation pane
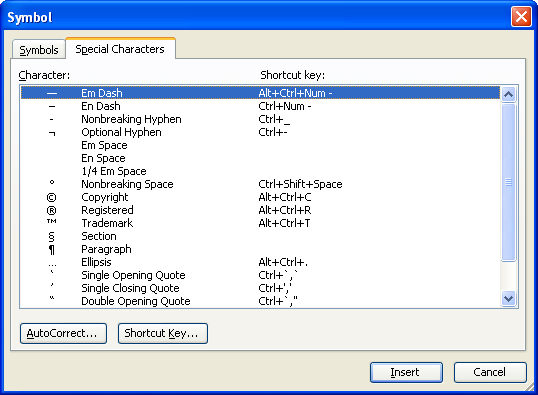
- To show or hide the navigation pane (on the left side of the document window), choose View > Navigation Pane or click the Navigation Pane icon on the Standard toolbar.
- The navigation pane has two display modes, determined by your choice from the drop-down menu above the pane (Figure 3.4).
- Thumbnail. Displays miniature representations of document pages.
- Document Map. Displays headings in the current document.
Figure 3.4 Use the navigation pane to navigate large documents.
You can switch between display modes by choosing the other command.
- To jump to a new location in the current document, do one of the following:
- When Thumbnail is chosen, click a page thumbnail.
- When Document Map is chosen, click a heading.
Related Resources
- eBook (Watermarked) $38.39
- eBook (Watermarked) $15.99
- eBook (Watermarked) $31.99