Dec 18, 2018 2. This software needs iTunes to activate your iPhone at the first place. But when it comes to transfer iPhone photos to Mac, there's nothing to do with iTunes. Step 2: Choose Photos to Transfer. Tap Photos icon at the main home opt for the pictures you plan to transfer. Firstly, choose photo album at the left side. Patiently wait for the Photos to be transferred from Android Phone to Mac. Transfer Photos From Android Phone to Mac Using Image Capture. Another utility on Mac that can help you transfer Photos from Android Phone to Mac is Image Capture. Connect your Android Phone to Mac. Click on the Finder Icon located in the Dock on your Mac.
- How To Select Different Photos For Transfer To Flash Drive On Macbook Pro
- How To Select Different Photos For Transfer To Flash Drive On Mac Drive
- How To Select Different Photos For Transfer To Flash Drive On Mac On Microsoft
By Vernon Roderick, Last updated: July 7, 2020
Many people don’t know much about iPhones, but one thing common about smartphones is that there is a tendency for its users to take too many pictures. Unfortunately, this will only lead to a scenario where their iPhones can’t take any more photos due to lack of space. Alas, you can’t simply delete the photos unless they are no longer necessary. That is why users came up with the idea of transferring them into a portable storage drive.
This article will talk about how you can transfer iPhone photos to flash drive so you can always carry your precious photos anywhere and at the same time save space for your iPhone. Let’s start with the first method.
#1 Transfer iPhone Photos to Flash Drive with Software
Traditionally, you will want to hire someone with a specific set of skills that you want to do the job. However, nowadays, such complicated tasks can now be undertaken by tools from the internet. And that is why I recommend FoneDog Phone Transfer.
Phone TransferTransfer files among iOS, Android and Windows PC.Transfer and backup text messages, contacts, photos, video, music on computer easily.Fully compatible with iOS 13 and Android 9.0.Free Download
FoneDog Phone Transfer is a tool that allows users to transfer their files from one device to another. It supports Android, iOS, and PC. If you have a Windows computer, then it is possible to transfer iPhone photos to flash drive using this tool with the Windows PC as the middle man. Here are the steps you need to take:
Step 1. Connect Your iPhone to Windows
Connect your iPhone to the Windows PC using a USB cord. Make sure the FoneDog Phone Transfer is already open. The tool will automatically recognize the iPhone and show some basic information on the said device.
Step 2. Choose File Type
On the left side of the window is a selection of file types including Music, Videos, Contacts, and more. Since our goal is to transfer iPhone photos to flash drive, select Photos. This should prompt the tool to scan for files belonging to the selected file type.
Step 3. Transfer iPhone Photos to Computer
Once you start seeing files popping up at the right side of the window, this means the scan is giving us results. Now all you have to do is select the photos by clicking on the boxes on their top-left corner. Then, click on Export to PC once you are done selecting the necessary photos.
Step 4. Transfer Photos from Computer to Flash Drive
Now connect your flash drive. It should be automatically recognized by the computer. Now navigate to where you saved your photos on your computer. Select the photos and press Ctrl + C to copy them. Go to This PC and open the USB drive. There, press Ctrl + V to paste them.
The reason why this is very effective is that if you don’t use a tool, it is most likely that you won’t be able to transfer iPhone photos to your Windows due to incompatibility. Either way, you should be able to transfer iPhone photos to flash drive with these four steps. Now, what if you only have a Mac computer instead?
#2 Transfer iPhone Photos to Flash Drive Using Photos App (Mac)
Unfortunately, FoneDog Phone Transfer doesn’t support Mac, so the first method is only applicable for Windows PC users. As luck would have it, Mac has its own app that you don’t have to install, and that would be the Photos app. And you guessed right, we will be using this to transfer iPhone photos to flash drive.
You will have to make sure of the following things first if you want to use this method:
- Your iTunes is of the latest version or at least versions 12.5.1 or later
- You have already trusted the Mac computer on your iPhone so it can be recognized
- You already have the Photos app set up on your Mac computer
That is what you need to do before you can transfer iPhone photos to flash drive. Once that’s taken care of, you can follow the steps below:
- Connect your iPhone to the Mac computer.
- The Photos app should automatically open. You may also open the Photos app manually by searching for the app.
- The default page of the Photos app would be the Import page. Here, you will be able to see the photos found on your iPhone. Simply select the ones you want to transfer.
- Once you are done selecting, click on Import Selected. You may also click on ImportAll New Photos, in which case you don’t have to select the photos.
With these steps, you will be able to transfer the iPhone photos into the Mac, now for the steps to transfer iPhone photos to flash drive:
- Disconnect the iPhone from your Mac and connect your flash drive.
- Locate the photos that were imported to your Mac and copy them just like what you did before in Windows. They are most likely on the Downloads or Photos
- Launch a session of Finder.
- On the left side of Finder, there will be a devices section. Click on the device corresponding to your flash drive.
- You will be taken inside the flash drive. Paste the photos into the flash drive.
You have now successfully transfer iPhone photos to flash drive. It follows the same concept as with Windows, except you used a different tool for each operating system. However, there is actually a Windows counterpart of the Photos app, and this is what we will be talking about next.
Phone TransferTransfer files among iOS, Android and Windows PC.Transfer and backup text messages, contacts, photos, video, music on computer easily.Fully compatible with iOS 13 and Android 9.0.Free Download
#3 Transfer iPhone Photos to Flash Drive Using Photos App (Windows)
Although not many people know about it, the Photos app is actually a component of iTunes, which is also a default app on Mac. That is why one of the things you needed to take care of is that iTunes is of the latest version, as you may recall.
Now recently, iTunes became available to Windows, which means you can now use the Photos app just like Mac users, which in turn makes it possible to transfer iPhone photos to flash drive. The same conditions apply. You have to have the latest version of iTunes. Next, your computer should be trusted by the iPhone device.
Below are the steps you need to take in order to use this method:
- Connect your iPhone to the PC with a USB cord. Make sure your iPhone device is unlocked.
- Now press the Windows key and type in Photos. Select the first option that appears to open the Photos
- Select Import and choose From a USB device.
- Now follow the onscreen instructions which should be similar to what you did with Mac, so this shouldn’t be any harder.
- Once you have transferred the photos into your Windows PC, disconnect the iPhone device, and connect your flash drive.
- Copy and paste the photos into the flash drive just like what you did in step 4 of the first section.
With this, you can transfer iPhone photos to flash drive in a very similar way as with Mac.
#4 Transfer iPhone Photos to Flash Drive from iCloud.com
Since we’ve been talking about ways to transfer iPhone photos to flash drive for Windows and Mac separately, it is time to talk about how you can do it regardless of the operating system.
How To Select Different Photos For Transfer To Flash Drive On Macbook Pro
For that reason, this section will talk about a method that fits that criterion. This method will mostly involve the iCloud.com website. As you may already know, iCloud is the default cloud storage of iOS devices. Basically, the iCloud.com website is a page where you can access the files that were stored in the cloud. Below are the steps to transfer iPhone photos to flash drive:
- On your iPhone, go to the Settings
- Tap on your Apple ID which should have your photo on it.
- Select iCloud.
- There will be a list of apps here. Make sure the option for Photos is turned green or enabled.
These are only the steps on how you can enable the iCloud feature. This should automatically store any photos you add to the iCloud website. So how can you access them on your Mac or Windows?
- On your computer, open a browser.
- Go to the icloud.com website.
- Click on Photos.
- You will see a list of photos here. Select the ones that you want to transfer.
- Once you are done with selections, click on the Download button which should look like a cloud with an arrow facing downwards.
- Click on Download
Once you have downloaded the photos, it should be saved into your computer regardless of whether it is a Windows computer or Mac. Now all you have to do is connect your flash drive and copy and paste the photos them inside the flash drive using the steps you have learned in the previous sections.
Conclusion
Although I said that the main reason why users want to learn how to transfer iPhone photos to flash drive is that they want to save some space, that’s not always the case. There are some that simply want to have a copy of their files on another storage drive.
Either way, regardless of your reason, you should use the most effective method there is. After all, you don’t know if you will actually be successful with the task and not mess up and lose your photos.
Enjoy the videos and music you love, upload original content, and share it all with friends, family, and the world on YouTube. How to Copy Data From One Hard Drive to Another on a Mac. Part of the series: Mac & PC Computer Tips. Copying data on a Mac computer is done by opening up both external drives and clicking and dragging files from one hard drive to the other. Move computer data from one hard drive to another hard drive with tips from an experienced computer user in this free video on computers. Open your drive in the “Windows Explorer” and copy selected files by right clicking and selecting “Paste”. After the copying process is finished, right click on the USB drive and select “Eject”. Now plug in the USB drive to your Mac computer. An icon will appear on the Desktop. Open it and select the files you want to transfer.
If you want to know a good solution to transfer videos from iPhone/iPad to flash drive, this guide will tell you the easiest way to make it with a step-by-step tutorial.
iPhone Transfer Tips
Transfer To iPhone
Question: “I need to take a 45 minutes video on an iPad or iPhone 6 and then put it on a flash drive. What is the way to do this?”
– A User from Yahoo Answer
When you have many videos on iPad/iPhone, you may want to transfer your videos from iDevices to flash drive and then delete them on iPad/iPhone to free up space. Malayalam movie bharath chandran ips free download hd. Of course, we can transfer videos from iPhone/iPad to computer to create backup. However, our computer storage may be occupied with other files and there is no enough space to store videos from iPhone/iPad. There is no doubt that we can choose to transfer videos from iPhone/iPad to flash drive instead of computer sometimes.
As we all know, we can transfer the data on computer to flash drive directly. At this moment, you may think that you can transfer your videos from iPhone/iPad to computer at first, and then transfer these imported videos from computer to flash drive. If you only need to transfer videos taken by iPad/iPhone like the user above, you can transfer these recorded videos to Windows via AutoPlay, or to Mac by iPhoto. But for the videos like Movies, TV Shows, Music Video, Home Video, AutoPlay and iPhoto can’t help you. Now, you may want to know how to transfer videos from iPhone/iPad to flash drive, is there any good solution for you?
The answer is yes, in this guide, we will introduce you a simple solution to transfer videos from iPhone/iPad to hard drive directly.
The Tool We Will Use
AnyTrans is a wonderful and useful iOS data transfer tool for iPhone/iPad/iPod.
- It helps you transfer videos from iPhone/iPad to flash drive directly, including photo videos, movies, music videos etc.
- It also allows you to transfer videos from iPhone/iPad to computer, to iTunes or to another iDevice without erasing the previous data.
- It enables you to add selected videos to iPhone/iPad instead of full sync.
- It also supports managing photos, music, contacts, messages, calendar, books, Safari history, notes and more.
How to Transfer Videos from iPhone/iPad to Flash Drive with AnyTrans
Step 1. Download and install AnyTrans on computer > Open it up > Plug in your iPhone/iPad and a USB flash drive.
Step 2. Click on the “Videos” button on the homepage > Select one of video files you need, here take “TV Shows” as example.
Transfer Videos from iPhone/iPad to Flash Drive – Step 2
Step 3. Preview and select the videos you need > Click on “To Computer” button to begin transferring.
Transfer Videos from iPhone/iPad to Flash Drive – Step 3
How To Select Different Photos For Transfer To Flash Drive On Mac Drive
Also Read: How to Backup iPhone to Flash Drive >
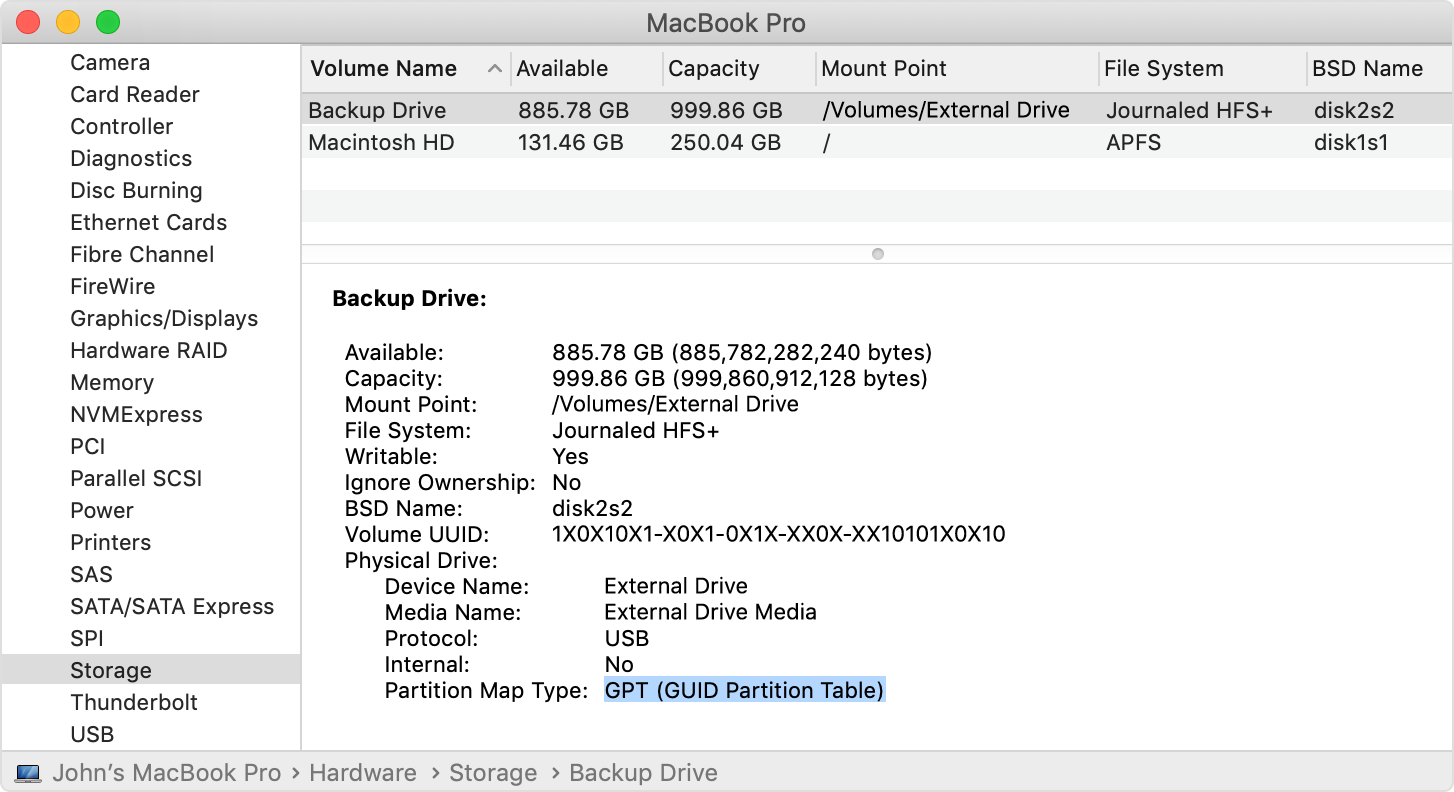
The Bottom Line
As you can see, AnyTrans can help you transfer videos from iPhone/iPad to external hard drive without effort. What’s more, it can help you manage your iOS data in a smart way. If this guide is very useful for you, please share it with your friends.
Product-related questions? Contact Our Support Team to Get Quick Solution >
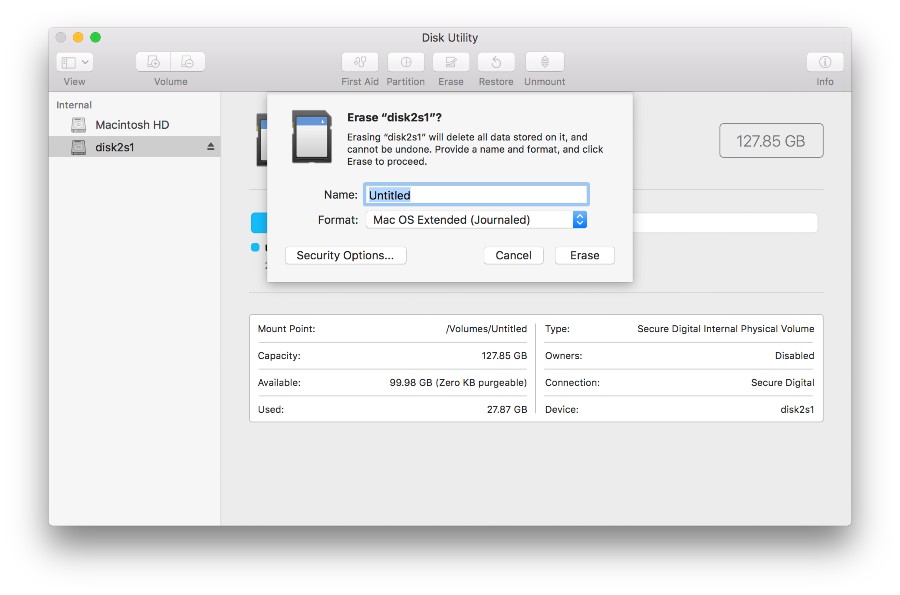
There are several methods of transferring files to or from a removable disk.
- Copy and Paste
- Drag and Drop
- Send To
- Copy and Paste using keyboard shortcuts
Additional Reference: Transferring large files(4GB or larger)
METHOD 1 - Copy and Paste (top)
Windows 7 or Vista
Windows XP
Mac OS X
Windows 10
Using Windows 7 or Vista
1. Plug the USB flash drive directly into an available USB port.
NOTE: A message indicating that a new device has been detected at the lower right hand of your monitor. It MAY take a few seconds to be detected.
2. If the USB flash drive or external drive folder does NOT open automatically, follow these steps:
a. Click Start > Computer.
b. Double-click on the Removable Disk associated with the USB flash drive.
3. Navigate to the folders in your computer containing files you want to transfer.
4. Right-click on the file you want to copy, then select Copy.
5. Return to the Removable Disk window, right-click within the window, then select Paste.
Using Windows XP
1. Plug the USB flash drive directly into an available USB port.
NOTE: A message indicating that a new device has been detected at the lower right hand of your monitor. It MAY take a few seconds to be detected.
2. If the USB flash drive or external drive folder does NOT open automatically, follow these steps:
a. Click Start > My Computer.
b. Double-click on the Removable Disk associated with the USB flash drive.
3. Navigate to the folders in your computer containing files you want to transfer.
4. Right-click on the file you want to copy, then select Copy.
5. Return to the Removable Disk window, right-click within the window, then select Paste.
Using Windows 10:
1. Plug the USB flash drive directly into an available USB port
NOTE: You will see 'USB Drive' in windows explorer
2. Navigate to the files on your computer that you want to transfer to the USB drive
3. Right-click on the file you want to copy, then select Copy
4. Go to the mounted USB drive, right click and select Paste
How To Select Different Photos For Transfer To Flash Drive On Mac Windows 10
How To Select Different Photos For Transfer To Flash Drive On Mac On Microsoft
Using Mac OS X
1. Plug the USB flash drive directly into an available USB port.
NOTE: A No Name or Untitled disk icon will appears on your desktop.
2. Double-click your Macintosh HD (Hard Drive) icon to open it.
3. In finder select the files you wish to transfer
4. Press-and-hold the Command key and press C.
5. Double-click your Removable Disk icon to open it.
6. Press-and-hold the Command key and press V.
METHOD 2 - Drag and Drop (top)
Windows 7 or Vista
Windows XP
Mac OS X
Windows 10
Using Windows 7 or Vista
1. Plug the USB flash drive directly into an available USB port.
2. Allow the computer to recognize the drive, then click Start > Computer.
3. Double-click on the Removable Disk associated with the USB flash drive.
4. Navigate to the folders in your computer containing files you want to transfer.
5. Click and drag the files you want to the Removable Disk.
6. Release the mouse.
Using Windows XP
1. Plug the USB flash drive directly into an available USB port.
2. Allow the computer to recognize the drive, then click Start > My Computer.
3. Double-click on the Removable Disk associated with the USB flash drive.
4. Navigate to the folders in your computer containing files you want to transfer.
5. Click and drag the files you want moved over to the Removable Disk.
6. Release the mouse.
How To Select Different Photos For Transfer To Flash Drive On Mac On Microsoft
1. Plug the USB flash drive directly into an available USB port
Happy body jerzy gregorek pdf. Note: You will see 'USB Drive' in windows explorer
2. Navigate to the files on your computer that you want to transfer to the USB drive
3. Select the file you want to transfer
4. Click and hold file to drag it to the USB drive.
Using Mac OS X
1. Plug the USB flash drive directly into an available USB port.
NOTE: A No Name or Untitled disk icon will appears on your desktop.
2. Double-click your Macintosh HD (Hard Drive) icon to open it.
How To Select Different Photos For Transfer To Flash Drive On Mac Computer
How To Select Different Photos For Transfer To Flash Drive On Mac For Pc
3. Select files you want to drag over
4. Drag files from your Macintosh HD to the Removable Disk.
METHOD 3 - Send To (Windows) (top)
1. Plug the USB flash drive directly into an available USB port.
2. Navigate to the folders in your computer containing files you want to transfer.
3. Right-click on the file you want to transfer to your removable disk.
4. Click Send To and select the Removable Disk associated with the USB flash drive.
METHOD 4 - Copy and Paste using keyboard shortcuts (Windows) (top)
1. Plug the USB flash drive directly into an available USB port.
2. Click on your desired file to select it.
NOTE: You can select multiple files by holding down the Ctrl while left click on the desired files. Or you can select all files by holding down Ctrl and press A.
3. On your keyboard, hold down the Ctrl key and press C.
4. Navigate to the desired folder destination.
5. Hold down the Ctrl key and press V.