- Quickbooks mac free download - QuickBooks 2019 R2, WinZip Mac, Avast Free Mac Security, and many more programs.
- MAC houses multiple restaurants, swimming pools, tennis, racquetball, handball and squash courts, exercise studios, a weight and conditioning room, and a diverse range of ballrooms, banquet facilities, and private meeting rooms. Activities are offered for men and women of all ages. Short-term child care is available while parents use the club.
- Qlmesh Mac Qlmesh For Macbook
- Qlmesh Mac Qlmesh For Macbook Pro
- Qlmesh Mac Qlmesh For Mac Os
- Qlmesh Mac Qlmesh For Macbook Air
Excel QM for MAC version 2016 I need the add in QM for MAC, but my excel is a 2016 and the only link I have been able to find supports a 2011. Does anyone know how to get the Excel QM add in for 2016. This thread is locked. You can follow the question or vote as helpful, but you cannot reply to this thread.
Macs come in all shapes and sizes, but you turn all of them on and off, and do things with the keyboard and mouse or trackpad the same way. This Cheat Sheet of timesaving keyboard shortcuts, mouse and trackpad actions, Mac-related websites, and definitions can help you get the most from your Mac right away.
Qlmesh Mac Qlmesh For Macbook
Using Mac Special Feature Keys
Newer Macs feature keyboards with a row of dedicated special feature keys marked with descriptive icons that also double as function (Fn) keys. For instance, the fifth key from the left is the one you press to open Launchpad, which displays all the applications on your Mac. Some special feature keys evoke a second special feature when you hold down the Fn key and then press the special feature key.
From the Apple menu, choose System Preferences and then click the Keyboard icon to find all the default key command shortcuts (under the Shortcuts tab), turn on those you want to use, and then edit the key combinations to something easier for you.
Here are five Mac special feature keys you can press to help you work with and switch between multiple Mac application windows you’re running at the same time.
| Keystroke | Command |
|---|---|
| Mission Control (F3) | Displays Mission Control, which lets you switch between multiple desktops. |
| Command+Tab | Displays icons of all running applications. |
| Fn+Volume Down (F11) | Hides all windows to show the Desktop. |
| Launchpad (F4) | Displays Launchpad and all the applications on your Mac. |
| Fn+Volume Up (F12) | Displays Dashboard. |

Common Mac Application Shortcut Keystrokes
No matter what application you’re running on your Mac, you can usually speed up using an application by performing a Mac keyboard shortcut rather than use the mouse or trackpad to point to a menu and select a command. The following table lists the most common Mac keyboard shortcuts that can speed up working with 99.99999 percent of all Mac applications.
| Keystroke | Command |
|---|---|
| Command+N | Create a new file. |
| Command+O | Open an existing file. |
| Command+S | Save an active file. |
| Command+F | Find text in an active file. |
| Command+A | Select all items in a window. |
| Command+C | Copy the selected item. |
| Command+X | Cut the selected item. |
| Command+V | Paste the most recently cut or copied item. |
| Command+P | Print. |
| Command+Z | Undo the last command. |
| Command+W | Close the active window. |
| Esc | Cancel dialogs and closes pull-down menus. |
| Command+Q | Quit an application. |
Mac Shortcuts for International Letters and Symbols
When writing, you may need to use a symbol or a letter with a diacritical mark, such as an accent (à) or a tilde (ñ). Holding down any of the letters in the following table opens a pop-up window with the variations of that letter and a number under each one. Type the number, and the variation appears in your document. For example, hold down A and then press 1 to type à. It works for uppercase letters as well.
These variations appear when you use the U.S. English keyboard. If you add a keyboard for another language, you may see more or different variations. To add a keyboard, go to the Apple menu and choose System Preferences; then click the Keyboard icon. Click the Input Source tab and then click the add button (+) at the bottom left. Select the language you want, and then click the Add button. Select the Show Input Menu in Menu Bar check box. When you’re working in a document and want to switch to a different language, click the Input menu icon in the status bar and select the language you want to use.
| Letter | Variations |
|---|---|
| a | à á â ä æ ã å �? |
| c | ç ć �? |
| e | è é ê ë ė ē ę î ï í î ì |
| i | î ï í î ì |
| l | ł |
| n | ñ ń |
| o | ô ö ò ó œ ø ō õ |
| s | ß ś š |
| u | û ü ù ú ū |
| y | ÿ |
| z | ž ź ż |
Some common symbols are quickly accessed with the following key combinations:
| Combination | Result |
|---|---|
| Option-2 | ™ |
| Option-4 | ¢ |
| Option-8 | • |
| Option-r | ® |
| Option-g | © |
| Option-Shift- – | — |
To see all the key combinations, go to the Apple menu and choose System Preferences and then Keyboard. Click the Input Sources tab, and then select the Show Input Menu in Menu Bar check box. Close System Preferences. An icon for the Input Menu appears on the status bar at the top of your screen. Click the Input Menu icon and choose Show Keyboard Viewer. A graphic representation of the keyboard appears on your screen. Do one of the following three actions: Hold Shift, hold Option, or hold Shift+Option. The keyboard changes to show the letter or symbol that will be typed when you now hold Shift, Option, or Shift+Option and type a letter or number.

There are five gold option keys. If you hold down the Option key, press one of the gold keys, release the Option key, and then press another letter, the accent associated with the gold key appears on the letter you typed. For example, press Option+E, and then type a. The result is á.
Mac Mouse and Trackpad Actions
Using your Mac’s mouse or trackpad can be a real drag — in a good way! That’s because drag (as well as click and Control-click) describes how you use your Mac’s mouse and trackpad to do things with windows, icons, and other items on the screen. The following table lists Mac mouse and trackpad action terms and what they mean.
| Action | How to Do It | Purpose |
|---|---|---|
| Click | Press the mouse button down and release. Press the trackpad bar or the lower part of the trackpad if there is no trackpad bar. On a Magic Mouse or Magic Trackpad, tap anywhere on the surface. | Select an item or menu command. |
| Double-click | Press the mouse or trackpad button down twice in rapid succession. Tap twice on the surface of a Magic Mouse or Magic Trackpad. | Select and open an item. Also used in word processors to select an entire word. |
| Triple-click | Press the mouse or trackpad button down three times in rapid succession. Tap three times on the surface of a Magic Mouse or Magic Trackpad. | Used in many word processors to select an entire paragraph. |
| Click and drag | Point to an item, hold down the mouse or trackpad button, and move the mouse or drag your finger across the trackpad, and then release the mouse or trackpad button. | To move an item from one location to another or draw a line in a graphics application. To select multiple items, click and drag around them; selected items are highlighted. |
| Control-click (right-click, if your mouse has two or more buttons) | Hold down the Control key, press the mouse or trackpad button, and release. With a Magic Mouse or Magic Trackpad, hold down the Control key and tap the surface. | Point to an item and view a shortcut menu of commands for manipulating that item. |
| Scroll | Roll the wheel or ball near the front and middle of the mouse. On a Magic Mouse, move one finger up and down or left and right on the surface. On a trackpad, move two fingers up and down or left and right on the surface. | To scroll a window up/down or right/left. |
macOS (previously known as OS X or Mac OS X) is Apple's operating system for the Mac line of computers. It's a UNIX platform, based on the Darwin kernel, and behaves largely similar to other UNIX-like platforms. The main difference is that X11 is not used as the windowing system. Instead, macOS uses its own native windowing system that is accessible through the Cocoa API.
To download and install Qt for macOS, follow the instructions on the Getting Started with Qt page.
Supported Versions
When talking about version support on macOS, it's important to distinguish between the build environment; the platform you're building on or with, and the target platforms; the platforms you are building for. The following macOS versions are supported.
| Target Platform | Architecture | Build Environment |
|---|---|---|
| macOS 10.13, 10.14, 10.15 | x86_64 and x86_64h | Xcode 11 or 12 (10.15 SDK) |
Build Environment
Qlmesh Mac Qlmesh For Macbook Pro
The build environment on macOS is defined entirely by the Xcode version used to build your application. Xcode contains both a toolchain (compiler, linker, and other tools), and a macOS platform-SDK (headers and libraries). Together these define how your application is built.
Note: The version of macOS that you are running Xcode on does not matter. As long as Apple ships a given Xcode version that runs on your operating system, the build environment will be defined by that Xcode version.
Xcode can be downloaded from Apple's developer website (including older versions of Xcode). Once installed, choosing an Xcode installation is done using the xcode-select tool.
You can inspect the globally selected Xcode installation using the same tool.
The xcrun command can then be used to find a particular tool in the toolchain.
or show the platform SDK path used when building.
Target Platforms
Building for macOS utilizes a technique called weak linking that allows you to build your application against the headers and libraries of the latest platform SDK, while still allowing your application to be deployed to macOS versions lower than the SDK version. When the binary is run on a macOS version lower than the SDK it was built with, Qt will check at runtime whether or not a platform feature is available before utilizing it.
In theory this would allow running your application on every single macOS version released, but for practical (and technical) reasons there is a lower limit to this range, known as the deployment target of your application. If the binary is launched on a macOS version below the deployment target macOS or Qt will give an error message and the application will not run.
Qt expresses the deployment target via the QMAKE_MACOSX_DEPLOYMENT_TARGET qmake variable, which has a default value set via the makespec for macOS. You should not need to change this default, but if needed you can increase it in your project file:
Note: You should not lower the deployment target beyond the default value set by Qt. Doing so will likely lead to crashes at runtime if the binary is then deployed to a macOS version lower than what Qt expected to run on.
By always building against the latest available platform SDK, you ensure that Qt can take advantage of new features introduced in recent versions of macOS.
For more information about SDK-based development on macOS, see Apple's developer documentation.
Opting out of macOS behavior changes
One caveat to using the latest Xcode version and SDK to build your application is that macOS's system frameworks will sometimes decide whether or not to enable behavior changes based on the SDK you built your application with.
For example, when dark-mode was introduced in macOS 10.14 Mojave, macOS would only treat applications built against the 10.14 SDK as supporting dark-mode, and would leave applications built against earlier SDKs with the default light mode look. This technique allows Apple to ensure that binaries built long before the new SDK and operating system was released will still continue to run without regressions on new macOS releases.
A consequence of this is that if Qt has problems dealing with some of these macOS features (dark-mode, layer-backed views), the only way to opt out of them is building with an earlier SDK (the 10.13 SDK, available through Xcode 9). This is a last-resort solution, and should only be applied if your application has no other ways of working around the problem.
Architectures
By default, Qt is built for x86_64. To build for x86_64h (Haswell). use the QMAKE_APPLE_DEVICE_ARCHSqmake variable. This is selectable at configure time:
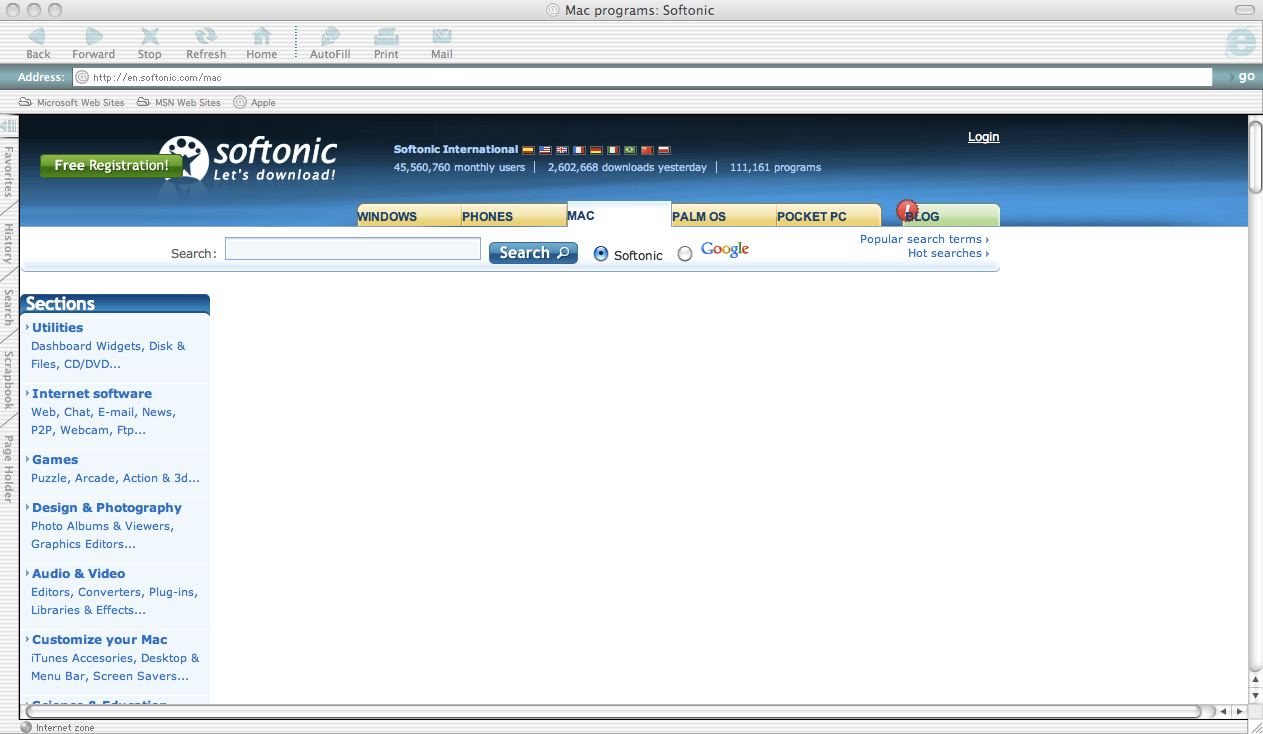
QMAKE_APPLE_DEVICE_ARCHS can also be specified as a space-delimited list in order to build for multiple architectures simultaneously:
Additional Command-Line Options
On the command-line, applications can be built using qmake and make. Optionally, qmake can generate project files for Xcode with -spec macx-xcode. If you are using the binary package, qmake generates Xcode projects by default; use -spec macx-gcc to generate makefiles. For example:
Configuring with -spec macx-xcode generates an Xcode project file from project.pro. With qmake you do not have to worry about rules for Qt's preprocessors (moc and uic) since qmake automatically handles them and ensures that everything necessary is linked into your application.
Qt does not entirely interact with the development environment (for example plugins to set a file to 'mocable' from within the Xcode user interface).
The result of the build process is an application bundle, which is a directory structure that contains the actual application executable. The application can be launched by double-clicking it in Finder, or by referring directly to its executable from the command line, for example, myApp.app/Contents/MacOS/myApp.
If you wish to have a command-line tool that does not use the GUI for example, moc, uic or ls, you can tell qmake to disable bundle creation from the CONFIG variable in the project file:
Deploying Applications on macOS
macOS applications are typically deployed as self-contained application bundles. The application bundle contains the application executable as well as dependencies such as the Qt libraries, plugins, translations and other resources you may need. Third party libraries like Qt are normally not installed system-wide; each application provides its own copy.

A common way to distribute applications is to provide a compressed disk image (.dmg file) that the user can mount in Finder. The deployment tool, macdeployqt (available from the macOS installers), can be used to create the self-contained bundles, and optionally also create a .dmg archive. Applications can also be distributed through the Mac App Store. Qt 5 aims to stay within the app store sandbox rules. macdeployqt (bin/macdeployqt) can be used as a starting point for app store deployment.
Qlmesh Mac Qlmesh For Mac Os
Note: For selling applications in the macOS App Store, special rules apply. In order to pass validation, the application must verify the existence of a valid receipt before executing any code. Since this is a copy protection mechanism, steps should be taken to avoid common patterns and obfuscate the code that validates the receipt as much as possible. Thus, this cannot be automated by Qt, but requires some platform-specific code written specifically for the application itself. More information can be found in Apple's documentation.
macOS Issues

Qlmesh Mac Qlmesh For Macbook Air
The page below covers specific issues and recommendations for creating macOS applications.
Where to Go from Here
We invite you to explore the rest of Qt. We prepared overviews to help you decide which APIs to use and our examples demonstrate how to use our API.
- Qt Overviews - list of topics about application development
- Examples and Tutorials - code samples and tutorials
- Qt Reference Pages - a listing of C++ and QML APIs
Qt's vibrant and active community site, http://qt.io houses a wiki, a forum, and additional learning guides and presentations.
© 2020 The Qt Company Ltd. Documentation contributions included herein are the copyrights of their respective owners. The documentation provided herein is licensed under the terms of the GNU Free Documentation License version 1.3 as published by the Free Software Foundation. Qt and respective logos are trademarks of The Qt Company Ltd. in Finland and/or other countries worldwide. All other trademarks are property of their respective owners.